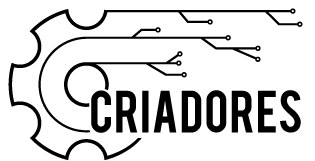Neste tutorial veremos
como controlar uma matriz de led 8x8 com
raspberry PI e um controlador MAX7219. O controlador é um chip capaz de
controlar vários leds independentemente, uma vez que incorpora um decodificador BCD e uma memória RAM interna
de armazenar o estado de cada led.
Esquema GPIO pin-outs matriz de led:
|
Numero do
pino
|
NOME
|
Observações
|
Gpio pin
|
Gpio
função
|
|
1
|
VCC
|
+5V Power
|
2
|
5V0
|
|
2
|
GND
|
Ground
|
6
|
GND
|
|
3
|
DIN
|
Data in
|
19
|
GPIO10 (MOSI)
|
|
4
|
CS
|
Chip
select
|
24
|
GPIO8(SPI
CE0)
|
|
5
|
CLK
|
Clock
|
23
|
GPIO11(SPI
CLK)
|
Processo de instalação :
Primeiramente você tem
que configurar a SPI , que com isso ira possibilitar a comunicação serial entre
o raspberry e matriz de led 8x8.Para configurar
precisar ir ao terminal do PI :
- Digite sudo raspi-config
- Vai na tópico advanced options
- A6 SPI > YES (would you like the spi interface enable)>ok
·
No fim vai reniciar o raspberry para
habilidar a configuração.
Depois feito isso , você apenas vai instalar alguns
programas como :
· & Sudo apt-get install python-dev
python-pip
· &Sudo pip install spidev
· &Sudo python setup.py install
E por ultimo baixar a biblioteca da Max7219,vou
mandar o link para fazer um download:
https://github.com/rm-hull/max7219
Programa em python:
Agora vou mostrar um exemplo simples do programa
para utilizar a matriz de led.
·
No python
·
Import max7219.led as led
·
Device = led.matrix()
·
Device.show_message(“hello world!”)
Feito o programa você vai no terminal do raspi e
execute o programa como:
& sudo python “ o
nome do arquivo”.
Bom o tutorial foi esse , espero ter ajudado ate a
próxima . Há outros programas pra produzir na matriz de led, como no próprio github
a cima q mandei la possuem outros exemplos bem legais de reproduzir.
Observações:
Se não deu certo na primeira tentativa, verifique se
conexões do pinos estejam com entradas corretas.